How to Delete Multiple Apps on iPhone: A Friendly Guide
To delete multiple apps on iPhone, follow these steps:
- Long press on any empty space on your home screen until the app icons start to jiggle.
- Tap on the (–) Remove icon on the app that you wish to get rid of.
- A confirmation pop-up will show up. Tap on the Delete app.
- The app icons will still be jiggling. Tap on the (–) Remove icon on another app that you want to delete. Similarly, repeat the steps 2 and 3 for other apps.
- Once you have deleted all the apps, tap on Done.
You can also delete multiple apps at once from the App Library:
- Swipe to the rightmost home screen to view the App Library.
- Long press on an app icon until all the icons start to jiggle.
- Tap on the (–) Remove icon on the app that you wish to get rid of.
- A confirmation pop-up will show up. Tap on the Delete app.
- Repeat steps 3 and 4 for other apps.
- Once you have deleted all the apps, tap on Done.
Note that once you delete an app, it cannot be undone. However, if you have backed up your iPhone, you can restore the app from your backup.
Welcome to our friendly guide on how to delete multiple apps on iPhone.
We understand that managing apps on your iPhone can sometimes be overwhelming, especially when you have numerous apps taking up valuable space on your device. In this article, we’ll walk you through the step-by-step process of deleting multiple apps, making it quick and easy for you to declutter your iPhone and free up storage space.
Understanding App Deletion on iPhone:
Before we dive into the process of delete multiple apps on iPhone, let’s take a moment to understand how app deletion works on iPhones. When you delete an app, it removes the app from your home screen and device, but it doesn’t delete the app’s data or remove any purchases you may have made within the app. This means that if you decide to reinstall the app in the future, your data and purchases will still be intact.
Preparing for App Deletion:
Before you start deleting multiple apps, it’s a good idea to take a few moments to organize your apps. This will make it easier for you to identify the apps you want to delete and avoid accidentally deleting apps that you want to keep. One way to organize your apps is by creating folders based on categories such as productivity, entertainment, or social media. Another option is to use the Offload Unused Apps feature, which automatically removes apps that you haven’t used recently but retains their data and settings, allowing you to easily reinstall them if needed.
Deleting Multiple Apps:
Now that you’re ready to delete multiple apps on iPhone, let’s walk through the step-by-step process.
Step 1: Accessing the Home Screen:
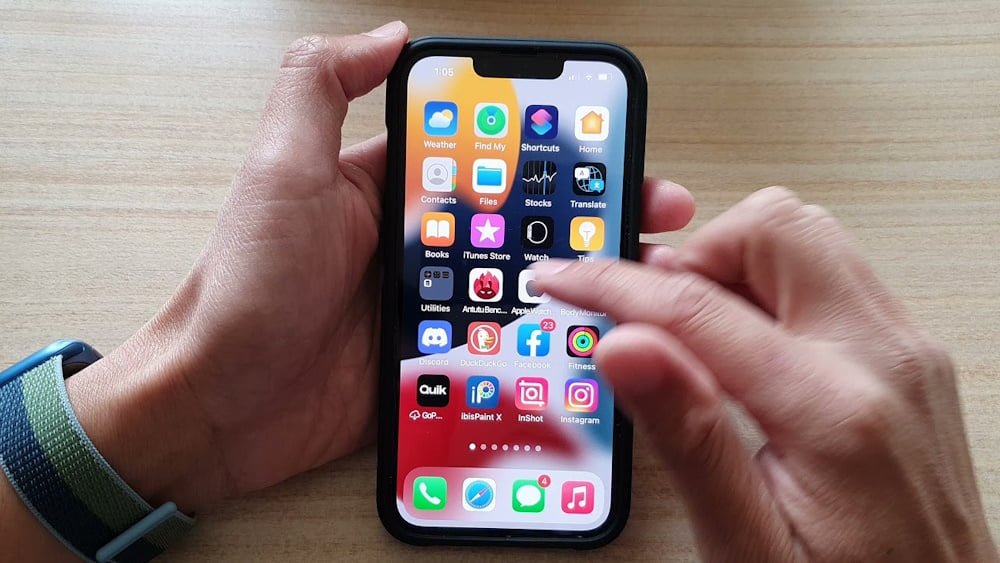
To begin, navigate to your iPhone’s home screen. Depending on your iPhone model, you can either press the home button or swipe up to access the home screen.
Step 2: Activating Jiggle Mode:
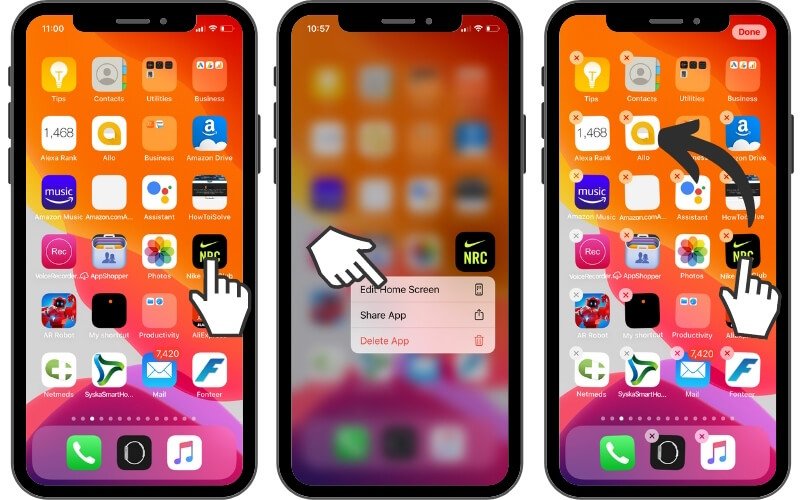
Once you’re on the home screen, tap and hold any app icon until all the icons start to jiggle. This is known as “jiggle mode” and allows you to rearrange and delete apps.
Step 3: Selecting Apps for Deletion:
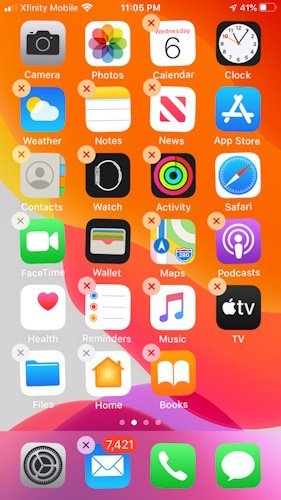
In jiggle mode, you’ll notice a small “x” symbol appearing on the top left corner of each app icon. To delete an app, simply tap the “x” symbol on the app icon. To select multiple apps for deletion, continue tapping the “x” symbol on additional app icons without leaving jiggle mode.
Step 4: Confirming Deletion:
After selecting the apps you want to delete, a confirmation pop-up will appear, asking if you want to delete the selected app(s). Confirm the deletion by tapping the “Delete” or “Remove” option. It’s important to note that once you delete an app, it will be permanently removed from your device. However, deleted apps can be easily reinstalled from the App Store if needed.
Alternative Method (Offload Unused Apps):
If you prefer an alternative method to delete multiple apps on iPhone, you can use the Offload Unused Apps feature. This feature automatically removes apps that you haven’t used recently but retains their data and settings. To enable this feature, go to “Settings” > “General” > “iPhone Storage” and toggle on the “Offload Unused Apps” option. This can be a great option if you want to temporarily free up storage space without permanently deleting apps.
- Apple Watch Series nine evaluation: Small topics make a massive distinction
- Get Latest Online jobs from USA / canada
Final Tips and Considerations:
1. Reinstalling Deleted Apps:
If you ever decide to reinstall an app that you previously deleted, simply visit the App Store and go to the “Purchased” tab. Here, you can find a list of all the apps you have previously downloaded. Alternatively, you can search for the app in the App Store and reinstall it from there. It’s worth mentioning that previously purchased apps can be re-downloaded without any additional charges.
2. Managing App Notifications:
After delete multiple apps on iPhone, it’s important to review your notification settings. Some apps may have had notifications enabled, and deleting them will also remove their notification settings. To manage your app notifications, go to the Settings app on your iPhone and navigate to “Notifications.” From here, you can customize notifications for individual apps or disable them altogether.
3. Clearing Storage Space:
Deleting unused apps is a great way to free up storage space on your iPhone. We recommend periodically reviewing the apps on your device and removing those you no longer need or use. This will not only help declutter your iPhone but also improve its overall performance.
Conclusion: Delete Multiple Apps on iPhone
Congratulations! You have successfully learned how to delete multiple apps on your iPhone. By following the simple step-by-step process we provided, you can easily declutter your device and free up valuable storage space. Remember, app deletion is a simple process that can help you maintain an organized iPhone and ensure you have the apps you truly need and use.
So go ahead and give it a try! Take control of your iPhone’s app collection and enjoy a clutter-free and more efficient device.