How to Use WhatsApp Web on Desktop: Login, and Troubleshoot 2024
WhatsApp ranks high among global messaging apps. It’s not just for mobile phones, WhatsApp Web/WhatsApp Desktop is an added feature. This lets users check messages and chat from their computers. It’s a handy way to use instant messaging right from your computer conveniently. WhatsApp Web mirrors the WhatsApp app on your phone but works in your online browser. It’s like your phone’s WhatsApp, letting you send, receive, and view messages and media files. It has everything the WhatsApp app has.
How To Use WhatsApp web WhatsApp Desktop?
If you want to use WhatsApp Web on a computer, a few things are needed. A computer with internet is first. After that, get a recent web browser—like Chrome, Firefox, Safari, Edge, or Opera. You also need a working WhatsApp account on your phone. If you have an account and are using the app on your phone, then you’re good. To get WhatsApp going on a computer, using WhatsApp Web or WhatsApp Desktop, you’ve got to scan a QR code with your phone. Here’s your step by step on how to use WhatsApp Web on a computer:
- Open Web Browser: On the browser, go to web.whatsapp.com
- Access WhatsApp on Your Phone: Open the WhatsApp app on your phone. Menu (Android) or Settings (Apple) and select “Linked devices.”
- Link Device: Tap “Link a device” on your phone. A QR code scanner will be open on your phone.
- Scan QR Code: Next, your task is to read the QR code showing on your computer monitor. This requires using your Smartphone’s camera to capture the WhatsApp Web’s QR image. After the scanning process, all your WhatsApp conversations will be showcased on the online platform.
How to log in to WhatsApp Web from Android?
Given that WhatsApp functions differently on Android and Apple devices, we structured a guide for both user types. This is the straightforward process to access WhatsApp Web from an Android device.
- Open Web Browser: On the browser, go to web.whatsapp.com
- Access WhatsApp on Your Phone: Open the WhatsApp app on your phone. Tap the three vertical dots in the top-right corner, and select “Linked devices.”
- Pair Device: Select Linked devices and choose the option to Pair a device.
Boosting your safety with WhatsApp Web means following a few steps. After unlocking your phone using one of two ways, simply use it to scan the computer’s displayed QR code. Just like that, you’re in!
- Biometric authentication
- Unlock the PIN for your mobile phone
How to log in to WhatsApp Web from an iPhone?
If login WhatsApp Web from your iPhone, follow these steps
- Open Web Browser: On the browser, go to web.whatsapp.com
- Access WhatsApp on Your Phone: Open the WhatsApp app on your phone. go to “Settings,” and tap “Linked devices.”
- Pair Device: Select Linked devices and choose the option to Pair a device.
Like we brought up earlier, WhatsApp added an extra security step for your WhatsApp Web session. If you’re using an iPhone: You have to use Touch ID or Face ID to unlock your phone. If those don’t work, you can still use your iPhone’s unlock PIN. When your phone is unlocked using these methods, all you need to do is use your phone to scan the QR code shown on your computer. After scanning, your WhatsApp chats pop up on the WhatsApp Web.
How to Setup WhatsApp Desktop?
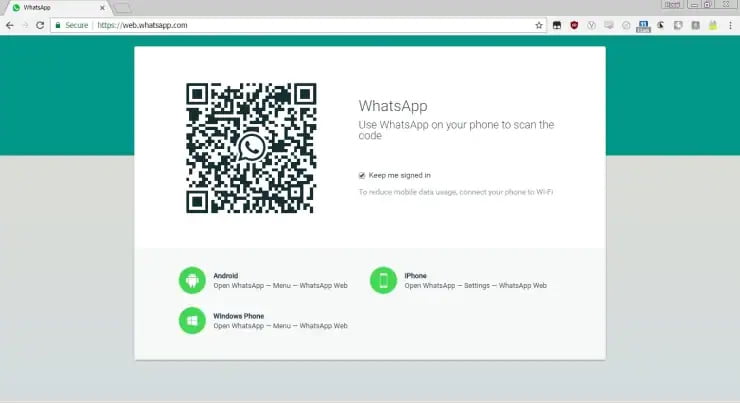
Another option is to download the WhatsApp Desktop app for your computer. Not into browser logins? No worries, you can install WhatsApp on your Windows or Mac machine. Here’s exactly how to get your WhatsApp Desktop up and running.
Download the App:
- For Windows: Visit the Microsoft Store or the WhatsApp website to download the application.
- For Mac: Visit the Mac App Store or the WhatsApp website to download the application.
Install the App: After downloading the application, install it on the computer.
Open WhatsApp Desktop: Launch the app once it’s installed.
Link Your Device: Start the connection procedure now. A QR code will appear on the display. Just do this – Launch WhatsApp on your mobile, click on “Linked devices,” select “Link a device,” and scan the QR code.
Note: Getting into WhatsApp web on your computer or browser is doable. Want to try? On WhatsApp Web, tap the three dots at the top of your chats. Choose “Log out”. Using WhatsApp Desktop? Easy. Find Settings then select Log out.
WhatsApp Web Troubleshooting
If WhatsApp, along with other Meta products, isn’t out of order, then your WhatsApp Web message issues are likely due to internet connection troubles with your computer or WiFi network. But fear not, we have four solutions that could aid you-
- Offline computer: If you open WhatsApp Web on a computer without internet, a yellow warning pops up. It tells you there’s no internet connection.
- Slow Performance: Clear your browser cache or update the WhatsApp Desktop app to the latest version.
- Connection Normally: When your computer links to the Internet flawlessly, it’s time to reach for the fix-all techies love. Just like a mechanic opens the hood, you can troubleshoot. You either shut down the program, boot it up again, or even give your whole computer a fresh start.
- Exit WhatsApp Web: This will be the last measure you can take if you cannot send or receive messages on WhatsApp Web, log out of WhatsApp Web and log in again.
How to Delete Multiple Apps on iPhone: A Friendly Guide
FAQs:
FAQs about WhatsApp Web
Q. 1. What is WhatsApp Web?
WhatsApp Web is a browser-based extension of the WhatsApp mobile application that allows you to send and receive WhatsApp messages from your computer’s web browser.
Q. 2. How do I use WhatsApp Web?
To use WhatsApp Web, visit the WhatsApp Web website, open WhatsApp on your mobile phone, tap on the menu or settings icon, select “WhatsApp Web,” and scan the QR code displayed on your computer screen.
Q. 3. Do I need to install anything to use WhatsApp Web?
No, WhatsApp Web does not require any installation. It runs directly in your web browser.
Q. 4. Can I use WhatsApp Web without my phone?
No, your phone needs to be connected to the internet and nearby for WhatsApp Web to work, as it mirrors the messages from your mobile app.
Q. 5. What browsers are compatible with WhatsApp Web?
WhatsApp Web works with most modern browsers, including Google Chrome, Mozilla Firefox, Microsoft Edge, Safari, and Opera.
Q. 6. Is WhatsApp Web secure?
Yes, WhatsApp Web uses end-to-end encryption for all messages, ensuring that your communications remain private and secure.
Q. 7. Can I log out of WhatsApp Web?
Yes, you can log out of WhatsApp Web by clicking on the three-dot menu icon in the chat list on your computer and selecting “Log out.” You can also log out from your phone by going to “WhatsApp Web” and choosing “Log out from all devices.”
Q. 8. What features are available on WhatsApp Web?
WhatsApp Web supports most of the features available on the mobile app, including sending text messages, images, videos, documents, voice notes, and viewing status updates. However, some features like voice and video calls are not available on WhatsApp Web.
Q. 9. Why is WhatsApp Web not working?
If WhatsApp Web is not working, ensure your phone is connected to the internet and has the latest version of WhatsApp installed. Also, check your computer’s internet connection and try refreshing the browser. If the problem persists, log out and log back in by scanning the QR code again.
Q. 10. Can I use multiple WhatsApp accounts on WhatsApp Web?
No, WhatsApp Web only supports one account at a time. To use a different account, you need to log out and then log in with the other account’s QR code.